Windows 10 Hidden Tips and Tricks
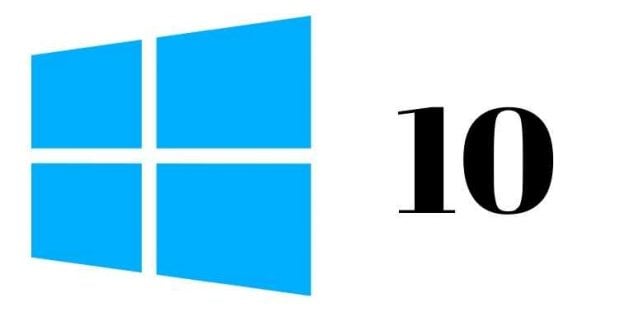
Since the very first release of Windows OS in 1985, Microsoft never looked back. The giant triumphantly released 10 Windows versions each of which is a step ahead of its predecessor still owning a classic trademark with elements that survived the test of time. The enhancement in technology also led to a shift from the traditional keyboard to the touchscreen in Windows 10.
After 29 years of its existence, Windows OS continues to be the priority for desktop cores in corporate and government offices and even at home.
For those who have recently upgraded their systems to Windows 10 coupled with Microsoft Office 365, here are some tips and tricks that will help you nail the version within no time. So stop struggling and start reading.
Please Note: Windows 10 comes up with the software update occasionally, each new update is packed with new functionalities, applications, settings, and customization options. Make sure you have no pending updates from Windows 10. Or consult with the IT service providers.
Tricks to Nail Windows 10 Version for quick and optimized performance:
1. Customize the Start Menu
The start button, which was just a little icon that often went unnoticed is hard to ignore now. The button residing in the bottom left corner of your screen has grown to be a full-screen grid experience in Windows 10 with live tiles that have images and advertisements.
The button is used several times in a single day that brings us to an important trick on how to customize the start button menu?
In Windows 10 you can customize the Start Menu by Clicking on the Windows icon > Settings > Personalization > Start. You can now customize the look of your start menu.
2. Empowered Microsoft Edge Browser
The Windows 10 version is revamped with Microsoft Edge Browser that is built on Chromium (the open-source framework of chrome browser). The version now shows compatibility with more websites than the traditional variants. The other noteworthy feature of Microsoft Edge is that it automatically blocks the sites that tend to track you online given you full freedom and privacy to surf.
3. Search Quickly and Easily with Windows 10
Search is undoubtedly the life savior when it comes to quickly search the files or the hidden system menus (that are integrated into the system). The function is a daily dose for corporate employees who have ample files stored in their systems/laptops. Here is a silver lining for you… look at the bottom left corner of your screen – the taskbar holds either the search bar or the search icon, click at the icon/bar and you can search anything that is stored in your system. Moreover, the shortcut for quick search remains Crtl F.
4. Unleash Focus Assist
As the name has it, Focus Assist is here to help us stay focused at our work and stop us from darting to random notifications while at work. Do not let random notifications divert you when in the middle of something important.
Enable focus assist by going to Select > System > Focus Assist.
Moreover, you can set the preferred start and end time of Focus Assist along with determining the days on which it should be enabled. Focus assist is a boon when you are working from home.
While working remotely, You can share your screen with other members without being conscious of any confidential or external notification popping at your screen.
On the contrary, there should be no bar for some VIP contacts (like notification from the head, etc.) for which you need to select “Priority Only” in Focus Assist. Under the option, you get to select important contacts and applications you do not want to miss at any cost.
5. Leverage Multiple Virtual Desktops
If you are working on different projects simultaneously, then you are well-versed with the struggle of organizing and monitoring each project. Multiple Virtual Desktop is the best option for you.
The ‘Task View’ icon lets you create, view, and manage multiple virtual desktops practically on one screen. Also, it gives you the privilege to move applications and files from one desktop to another within no time and show windows on all desktops.
To enable virtual desktop, click on the ‘Task View’ Button present at the bottom taskbar – you will see the task view panel showing the current windows opened and you will also see + desktop option. Click on ‘+ desktop’ to open a new virtual desktop.
Repeat the process for as many desktops as you want or just tap Windows Key + Tab.
To switch between the desktops, either open the Task View Panel or use the shortcut Windows Key + Ctrl + Left Arrow/Right Arrow.
6. Check Out Cloud Clipboard
Cloud Clipboard lets you copy-paste the text, images, or important links that you can access on any device with Windows 10 in it and version above 1809. Now you can bookmark the important content from your office computer (having Windows 10) and copy it on your home computer (having Windows 10) signed in with the same account.
Also, you can simply sync the two by turning on the sync across devices option.
To see the cloud clipboard, click on Windows Key + V. This will cause the cloud clipboard to open showing you what you have earlier posted from texts to HTML links to images (each should be less than 1MB).
To paste the content from the clipboard, left-click on it > select Paste from the dropdown or simply click Ctrl + V.
7. Dark Mode and Night Mode Options are Here
If you are working at night with your entire surroundings dark, too much brightness of the screen might stress your eyes or even worst can give you headaches. Adjust your screen’s brightness with Dark Mode or Night Mode.
Dark Mode
Dark Mode will smoothly ease your eyes by featuring the texts against a black or grey background on your Windows Apps. Experiment with the modes and brightness density until you get the perfect one to soothe your eyes.
Go to Settings > Personalization > Color > select “Dark” as default for Windows or Apps.
Night Light
The Night Light is too subtle the lights when you are on Video Call. There are instances when you are calling and due to your screen’s brightness, your video looks over brightening or overexposed. Neither too dim nor too bright, the perfect brightness can be achieved with Night Light on your Windows 10 OS.
Go to Settings > System > Display > turn on “Night Light”.
The “blue light filter” is there to make your display induce warmer colors at night to reduce the strains on your eyes and the same will help your videos look a lot better at day while you are on a video call.
Crucial Windows 10 Security Tips
Whether you are using your Windows 10 at your workplace or at home, you cannot afford to go easy on your windows security. You can anytime approach the cybersecurity consultant and make sure that your windows 10 is aptly protected against any cybercrime.
But your very first call to action should be:
1. Keeping Windows Up to Date
Windows 10 will show you updates occasionally that you may not want to miss. Some of these updates are security updates and are mandatory for urgent fixes. Make sure all your security updates are urgently fixed.
2. Setting a Log-in password
While many of us are particular about login passwords, some are still ignorant to set one. Though there is nothing confidential in your PC make sure you set a Windows 10 login password to protect yourself from any discrepancies caused by external fraud.
Go to Settings > Accounts > Sign-in Options > Set Your Password
To ensure robust security and password hacks you can consider changing the password occasionally.
3. Check Your Windows Applications Updation and Proper Functioning
Dump the applications or the software that you think is not of use anymore. This way you will clean up the surface for important applications also safeguarding your OS from external security threats. If you are not using the app delete it.
4. End-to-end encryption
Do not leave an open safe for cybercriminals, encrypt your confidential files on Windows 10. Windows 10 Professional, Enterprise and Education versions come with the Bitlocker to protect your data. You can encrypt your in-built or portable drives. If you are a layman to Windows 10 or functionality of aforesaid versions, then reach out to an expert ASAP.
5. Use VPN
Hotspots or Wifi are no doubt your saviors when you are out and need a connection to perform your tasks on a laptop but these can be equivalently vulnerable to data theft. So it is highly recommended for you to use VPN in your Windows 10 while doing an important task.
In The End
Windows 10 is the best what Microsoft has come up with. You can certainly optimize your tasks for increased efficiency and performance. Moreover, the tips mentioned above is to show you what Windows 10 can do and how you can use it in your favor. Above everything, assure the security of your files, applications, and software.
If you have any concerns regarding Windows 10, Microsoft 365, or any other IT consultation that is needed, Vervelogic – the IT consultant is a message away from you.
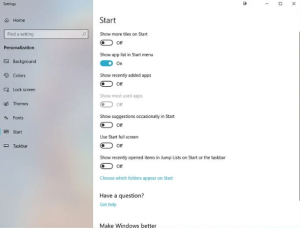
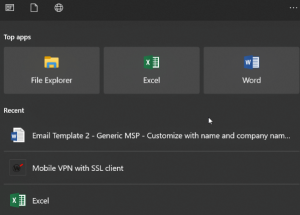
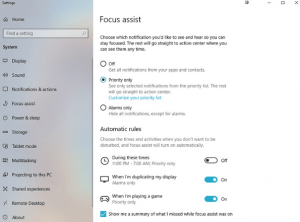

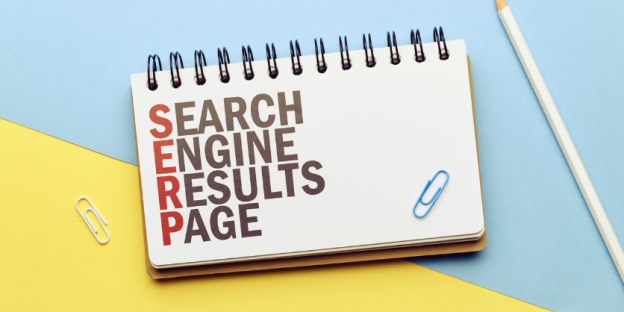

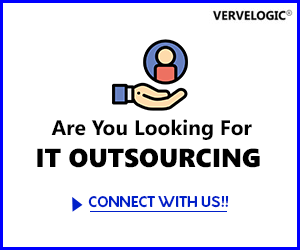

That was quite interesting and fun. So much to learn everyday.