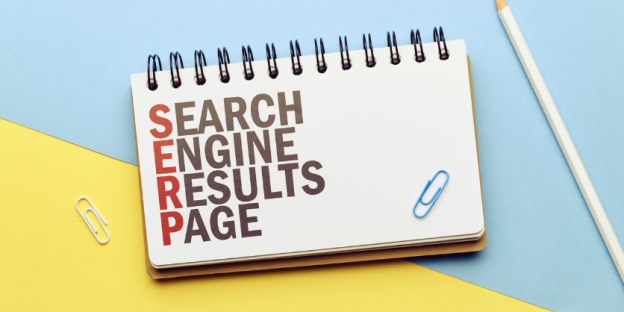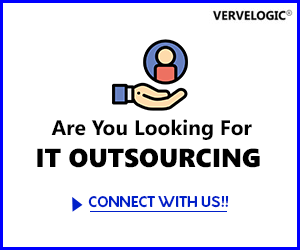This is the Only Best Way To Archive Your Outlook Emails
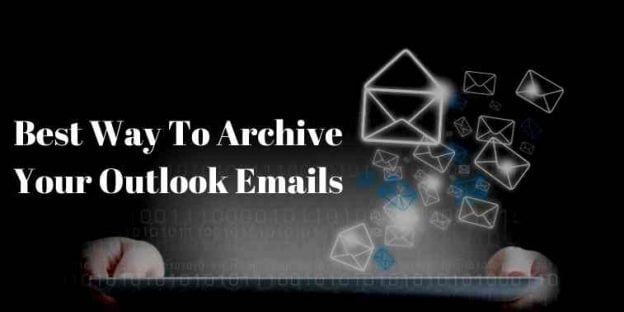
“So far the best way to archive emails is with Outlook’s Exchange Online feature”.
Ever happened that your work is hampered due to the sluggish behavior of your MS- Outlook? You aren’t able to receive/send or open any emails? Is it because your mailbox is overloaded? Well, the very first call to action in such tough times is Email Archiving. You unburden your mailbox by transferring your emails to a different location in the computer and suddenly your mailbox is live again.
You can still access the archived emails via outlook as and when needed.
A Brief on MS-Outlook
The venture by Microsoft, Outlook was first introduced in 2006 to make lives easier for corporates by organizing their large email queue, files, calendar, and contacts all under one roof. It is a hyper-secure communication bridge protecting all your emails, and personal information. MS-Outlook was initially trusted by the large enterprises which never after changed their way to any other email platform.
What is Email Archiving?
Email Archiving is the process of preserving emails by transferring them to a different location on your computer so that you can easily search and read them later on. Email Archiving is mandatory for regulatory compliance and protection against litigation in the industries that are highly regulated.
Being precise about the outlook, you can easily access archived emails using outlook itself.
Every corporate employee in his span has used Email Archive to unburden the mailbox and reboot the performance of outlook, but do you know the best way to archive your emails on Outlook? Stay tuned because there is a lot more to explore on Outlook’s Email Archiving…
How to archive Email on Outlook?
Archiving older emails on Outlook is the best way to free up space on the email servers while storing them on your computer’s local memory for later access. You can archive your emails automatically and manually on outlook. Will talk about both…
How to archive emails manually on Outlook:
-> Select the File you want to archive.
-> Then click Cleanup Tools > Archive.
-> In the pop-up archive box, select “Archive this folder and all sub-folders”.
-> Select a date under “Archive Items Older than”
-> Check the box “include items with Do Not AutoArchive”.
-> Click Ok
Once the archive processes, the emails will be removed from the inbox (and subfolders) and will be redirected to the computer. There is an Archive option in the left sidebar in Outlook.
Click the option to expand the menu and you can see and access all the content that is archived by click on the name.
Auto Archiving On Outlook
Auto Archiving on Outlook is an elixir for those who know the correct utilization of this feature. For the record, here is what you need to keep in mind before activating ‘Auto Archive’.
1. Auto Archived emails will anyways be stored on your PC. As the traffic increases, it might eventually lag the performance of your computer.
2. Auto Archiving holds a bit of risk against accidents like mistakenly formatting the PC or if your PC is lost or stolen. The entire archived data goes with your computer.
3. If your company follows certain email protocols to avoid laundering of critical contents, then you are unknowingly breaking the laws by auto-storing that content to your PC.
Make the best use of the Auto-Archiving feature by:
1. Creating a local folder to hold all your archived emails.
2. Create an Archiving Rule – Click on Tools > Rules > select Exchange (from “On My Computer” Section).
3. Select “+” (present at the bottom of the window) and name the rule (for instance: 90 days, Auto Archive).
4. Under the ‘when a new message arrives menu’, change the date received > change “Do the Following to order the action like Move Message + Archived Mails >
5. Check the box for Enabled > Click OK.
6. Make sure to apply the feature to each targeted folder.
In older versions it is Tools > Options > Other > Auto Archive and you can apply the same settings for your emails.
To be noted: Outlook analyzes the ‘last modified date’ and not ‘last received date’.
2003 and 2007 versions of Outlook had certain pre-auto archived folders like the calendar folder, the task folder, the sent items folder, the journal folder, the deleted items folder, and the sent items folder.
The AutoArchive was turned off in Outlook 2010 and in all its later versions. So, if you are still using Outlook 2003 or Outlook 2007 then make sure to disable the AutoArchive feature for the aforesaid folders.
Exchange Online – The Best Way To Archive Outlook Emails
There is one more way to archive your Outlook Emails and this is proven to be the best of all the traditional methods. It is Exchange Online.
Microsoft offers unlimited storage on its cloud-based Exchange Online Archiving for free. The entire process of archiving remains the same except that the files will not occupy the local space of your PC rather be transferred to the Cloud-based Storage.
But to benefit from Exchange Online you need the latest Microsoft Office 365 subscription.
Saving the prior emails to a highly-secured cloud-based domain rather than storing them on your PC running the threat of data lost (if you lose your PC/laptop anyway) is definitely a thing to go.
Exchange Online is highly secure, and a reliable resource to store your emails and offers retention policies to help you organize what to retain and what to delete or what to retain first retain then later delete.
Apply retention to the entire archived list or define eligibility criteria for your emails – it’s your call.
Exchange Online by Outlook has completely redefined the way companies archived their outlook emails earlier.
Please Note: Archiving policies should be made on a higher-management level by acknowledging the procedures before implementing them. Your IT department or your IT consulting company will take you through everything related to archiving.
Email Archiving v/s Email Backup
Email Archiving is a great way to optimize your mailbox by relocating the read and old once to a secure place either in the local space of your PC or a cloud domain. Moreover, it gives quick access to the archived emails as and when you need them. You can access archived files using outlook itself.
On the other hand, Email backup offers quick recovery of email files that are unavailable at the moment due to an unexpected loss of data like mistakenly deleting the important emails or losing the data due to a robbery or destruction. Ask the person who has recently lost an important file and is now facing an inconvenience? He will tell you the importance of email backup.
Every person working in a corporate must have the right email backup solution that is known to protect you from unforeseen deletion of important files or mailbox corruption.
Conclusion
Believe it or not, businesses are entirely dependent on the data that is communicated through emails, so it is extremely serious to store and protect them in the right place. Here you need to archive the emails. And being in a corporate where you get 50 to 100 emails a day, the best way to archive outlook emails and unburden your mailbox is Exchange Online. If you are new to the utilization of this cloud utility now is the time to take help from your IT department or your IT Consultant Company and benefit from not just archiving but advanced archiving.
Also Read: Best 25 Email Marketing Tools With Their Pricing