How To Create a SharePoint Site: Step by Step Guide

We are living in an advanced era where everything is digitalized. We all understand the fact that going online is the best thing a business can do irrespective of its industry and, to be honest, it is the right thing to do as the competition is increasing day by day. And after this pandemic, it has confirmed that going online is the best for businesses because going to the office will never be the same again.
And truth to be told, the ability to digitally collaborate has become a critical success element for many organizations. Any top IT or non-IT company understands the fact that remote team collaboration is the key at the moment as this is going to be a new working model. So, if your business is losing at the moment then going online is the perfect time to win back the marketplace.
Secondly empowering your employees and clients with a digital and collaborative workspace has quickly become a fundamental factor and is a crucial part of the digital transformation pace of a business.
Today we are talking about one such platform which can help you take your business online which is known as Microsoft SharePoint as it is also defined as a Content Services Platform(CSP). Microsoft Sharepoint offers a broad spectrum of content-based solutions which includes document management, data storage, team collaboration tools, project management tools, and much much more. Many enterprises have already chosen Sharepoint as their SCP as it has already served around 400,000 organizations and has over 100 million monthly commercial active users. Let us understand in-depth what actually Sharepoint is.
What is SharePoint?
SharePoint is a web-based collaborative platform that integrates with Microsoft Office(Microsoft 365) and allows the team to share data, communicate and work together on projects. Sharepoint also allows users to create their own Internal Website or Intranet with minimal design experience. You have the options for personal sites, company-wide websites, team-based sites, etc. depending on your purpose. Sharepoint also provides organizations the ability to control information access and use automation to simplify workflow processes across teams or the broader enterprise.
Why Use SharePoint?
Every technology that makes life easier has some Pros and cons. But no matter what SharePoint is one of the best tools out there which helps enhance communication and strengthen information across your company. Still, let us move ahead with the pros and cons of Sharepoint.
-> With Work of Home is at its peak at the moment, a well-built intranet service is an essential feature for your teams so they can be collaborative as Sharepoint can easily integrate such systems in no time.
-> SharePoint is focused on team collaboration in the most secure manner and makes the process easier and transparent no matter where you are located.
-> Best feature of SharePoint is that it is effortlessly integrated with Microsoft tools. We all use Microsoft tools for business purposes and SharePoint with its cost-effective and cloud-based service can easily scale up or scale down to suit a business of any size.
Still, there are a few things that you need to understand about SharePoint which can benefit your business but all you need is the right expertise.
-> SharePoint provides many templates whose components can be used but you need to find which one is suitable for your business strategy.
-> After finding out the templates, you also need to understand how to use them correctly when it comes to meta tags, content types, and other productivity-enhancing features.
-> Using SharePoint can be complicated and take time to understand before you can be completely optimized for your specific business processes.
-> You need to have a SharePoint expert by your side or need help from outside like hiring a third-party IT consultant who can help you with your SharePoint site.
What’s the Difference Between SharePoint Servers And SharePoint Online?
SharePoint is available in two ways, first is known as a local server and the second is a cloud-based version that is online. On the contrary, they offer very similar feature sets along with some distinct customer benefits.
SharePoint Online
It is a cloud-based service that is hosted by Microsoft itself. Businesses of all sizes can avail of the services to this SharePoint Online offer, or gain access as part of a Microsoft 365 plan. The top benefits of SharePoint Online include no management of architecture, servers, or other resources, simple integration of Microsoft’s other services like Word, Excel, Exchange, etc.
SharePoint Online is very cost-effective as it charges on a per-user license basis as you only have to pay for what you need. You also get top security features along with access to all the latest SharePoint features provided by Microsoft.
SharePoint Servers
It is a locally hosted platform that enterprises can use to manage their own hardware infrastructure. With SharePoint Server, it is the companies that are responsible for most aspects of the platform like server architecture, file storage, and active directory. It all leads to having qualified experts to configure, install and manage your SharePoint Server.
SharePoint Server offers superb flexibility over design and architecture which is much better in its cloud-based counterpart, and some organizations will prefer the more hands-on security approach it offers.
Top 10 SharePoint Features
As we have learned a lot about SharePoint, let us have a look at some top features it offers.
1. Home Screen – It is an organized space that looks very common and feels just like Microsoft 365, as it also offers all the sites relevant information in a single location.
2. Communication Sites – Communication channel is developed to create broadcast news or reports to multiple teams in the organization at the same time. SharePoint makes it easy for the users to use a blank website or easy-to-use templates.
3. Team Sites – SharePoint allows teams to connect with each other in order to share relevant information, applications, and other content. It helps the members in storing data, sharing, and joining forces on projects. Users can also view use the activity feed to view recent site activity.
4. User-Friendly Web Page and Site Creation – Another best thing about SharePoint is that its interface is simple and natural which allows users to comprehensively understand all technical abilities and make content quickly and easily. Usually, such tools are difficult to understand which leads to human error.
5. Modern Libraries – Use of the latest technologies is a must in today’s scenario and SharePoint provides some of the best libraries and lists functionality to provide more efficient means of organizing, uploading, and managing files.
6. Enhanced Sharing Experience – SharePoint makes it easy to share the content with external users without providing them with a SharePoint License. You also get all the flexible sharing capabilities found in Office and other Microsoft components too.
7. Improved Integration With OneDrive – SharePoint provides fast, reliable file synchronization with OneDrive Sync Client, with support for both personal and team sites.
8. Integration with PowerApps and Flow – Organizations can use these two applications to automate workflows and create custom applications. SharePoint offers business processes, team documents, and data to the same site.
9. Supports Hybrid Environments – SharePoint also allows users to create both cloud-based and Server versions of SharePoint in order to get seamless functionality and data access.
10. SharePoint Mobile Application – It helps in finding SharePoint Sites, document management, SharePoint People Feature, Flexible Site Views.
8 Steps to Create a SharePoint Site
Step 1: Before starting with your SharePoint, you must decide how you are going to use it. Let us have a look at some considerations:
-> Number of site collections: SharePoint helps with single data collection, which may meet the requirements of many smaller organizations.
-> Ease of Navigation – Make it easy to store data and locate information.
-> Limit User Options – Too many content type choices can make your site complicated to use and lead to use errors.
-> Choose a simple folder structure – Many folders or a complicated structure can make locating information difficult and time-consuming.
Step 2: Decide the Site Components. SharePoint allows you to choose from many modules which you can include with your site. Here we have some options:
-> Library: To store your documents and other data
-> Tasks: Can be used to assign the project to your team and track their progress
-> Announcements: To share information with the entire team or organization
-> Calendar: To manage meetings and events
-> Notes: Can be used to share additional information around events
-> Contacts: Stores email, phone numbers, and other contact information.
Step 3: Create your SharePoint Site – Once you have decided on the above components and navigation for your website, you will find a “Create Site Button” on the Home Page.
Step 4: Choose Site Type and Options – On Moving Ahead, you will have to choose some common choices like a team site or a communication site, etc. Communication sites can use a Showcase, Topical, or Blank Design.
-> If we go deeper than Topical is generally used for a site that contains a lot of text and images, on the other hand as its name suggests Showcasing is more image-centric. The Blank design allows you to build and format your site with complete flexibility.
Step 5: Time to Give your Site a Title and Description – When you choose a title for your website, SharePoint will confirm if it’s available or not, if yes then generate a site email using that title. Next, fill the description box to provide a brief synopsis of your site’s purpose.
Step 6: Set Privacy Options – You have the option to choose between private or public. Private means only for a certain group of people and public means anyone in the broader organization.
Step 7: Fill the Option to Add Members: Pack up the names and emails of the people you want as site members.
Step 8: Click ‘Finish’ and your site is complete.
How to Customize a SharePoint Site
As you have learned how to create a SharePoint site, now let us understand how you can customize it to add functionality or change the look and feel of your site.
-> Change the Theme: SharePoint provides you many options and changing the theme is one of them. You can choose from a ‘Modern’ Theme, a ‘Classic’ Theme, or create a custom theme that perfectly represents your company’s branding. With each option, you get more advanced options to add a high degree of customization, color, fonts, and general layout. To Change the Theme you need to follow.
‘Settings > Change the Look > Theme’
-> Change the Logo: Being advanced in its features SharePoint allows you to replace the SharePoint logo with your own company logo. In order to change the logo:
!. Step 1: Visit your site, click Settings and then click Site Information.
!!. Step 2: Under this logo, you will find a Change Button as you need to click on it.
!!!. Step 3: Browse and select the new logo, click Open and then click Save.
-> Customize the Site Header: it allows you to update the current font, size, and background of your site header. In order to update the site header:
i. Step 1: Settings > Change the Look > Header
ii. Step 2: Select either Standard Header Layout or the Compact option
iii. Step 3: Click Change to add a site logo
iv. Step 4: Select a header background to change the background color of your site header
v. Step 5: Apply for Changes
-> Include a Site Footer: SharePoint Footer can also be customized for branding purposes or to aid navigation control. In order to add to update the site footer.
i. Step 1: Settings > Change the look > Footer
ii. Step 2: Toggle the Footer visibility switch to get a footer to your site.
iii. Step 3: Click on upload in order to add your logo image to the footer. Another good thing is the images automatically resize.
iv. Step 4: Add a name to your footer, toggle the switch to On
v. Step 5: Click Save
vi. Step 6: Footer has been added to your site as you can add a link or label to the footer.
-> Add Pages: You can also create additional pages and copy existing layouts or create a customized design. To add and publish a page on your SharePoint site you need to follow:
i. Step 1: HomePage > Select +New > Page
ii. Step 2: Choose a Page template
iii. Step 3: Add Title and save the page
iv. Step 4: Add page Name
v. Step 5: Add Web Parts
vi. Step 6: Click ‘+’ in order to add text, documents, etc.
vii. Step 7: Click on ‘Save as draft’ in order to save changes.
viii. Step 8: Your audience can’t view the page unless you publish it. So Click ‘publish’ and it’s done.
-> Add or Customize Web Parts: Web Parts are essential for your SharePoint site as you can use them to create an amazing user interface on the pages. With web parts, you can add text, videos, images, and other content to your page. To add a Web Part:
i. Step 1: Visit Page which you want to add a web part
ii. Step 2: Click Edit on the right of the page
iii. Step 3: Hover the cursor above and below an existing web part to see a circled +
iv. Step 4: Click + to see the list of web parts to choose from. To find a particular web part start typing in the search.
v. Step 5: Click “Expand” to get a broader view as you can also sort the web parts in this view.
Conclusion
SharePoint can really help your business grow and in this digitalized era, you surely want to know more about it. Once you have developed a site you can use it for communications and collaboration within your organization. Even if you need to hire an in-house expert then we suggest you go for it as SharePoint will definitely enhance your business by adding products to the list.
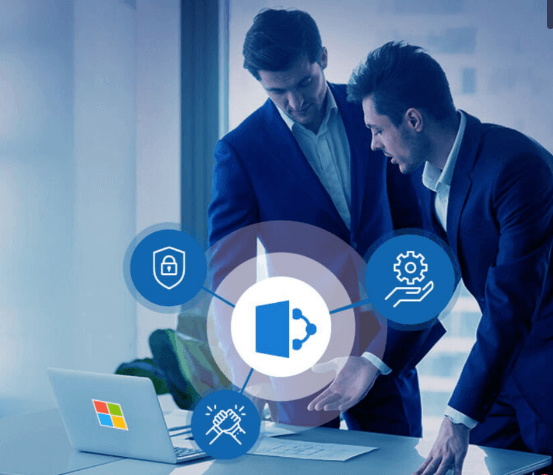





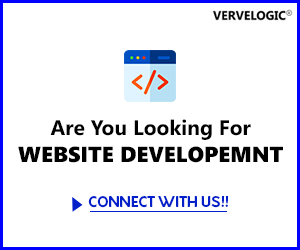

I simply could not go away your website before suggesting that I actually enjoyed the usual information an individual supply in your guests? Is gonna be again frequently to check up on new posts.
I just could not go away your site prior to suggesting that I extremely enjoyed the standard info a person supply for your visitors? Is gonna be again continuously to investigate cross-check new posts.
I really enjoy reading your blogs. There is so much information given in just the right manner that makes it much easy for us to understand even complicated things.
Awesome! Its actually remarkable article, I have got much clear idea about from
this piece of writing.